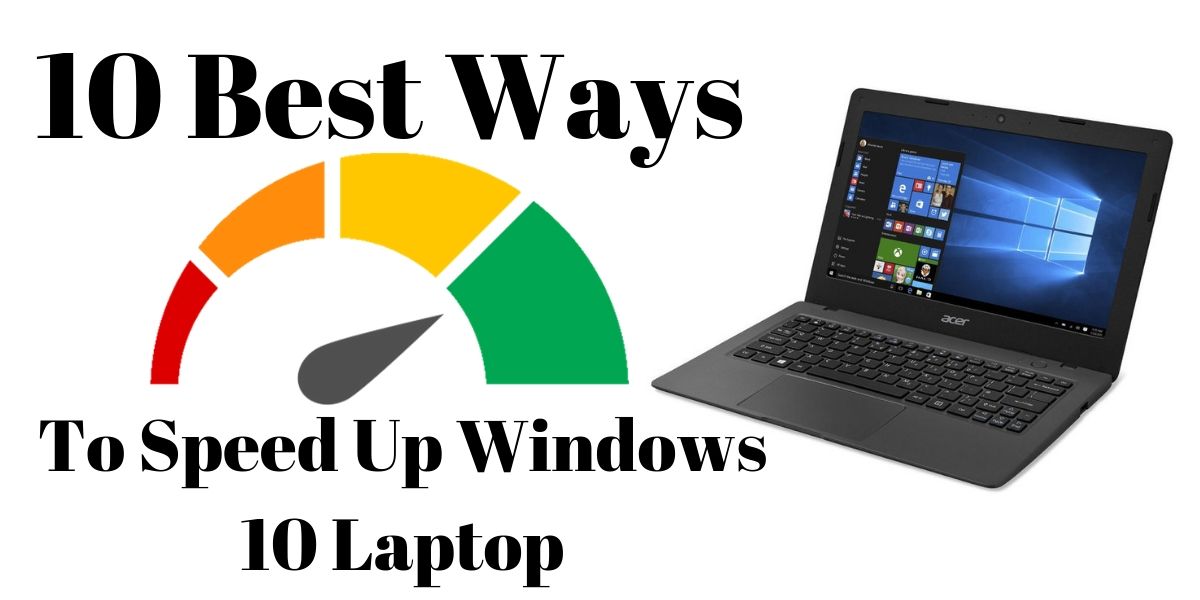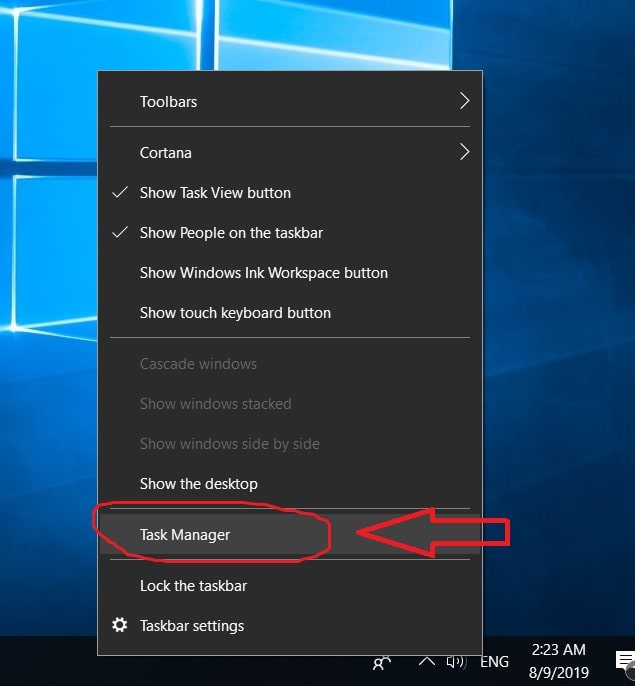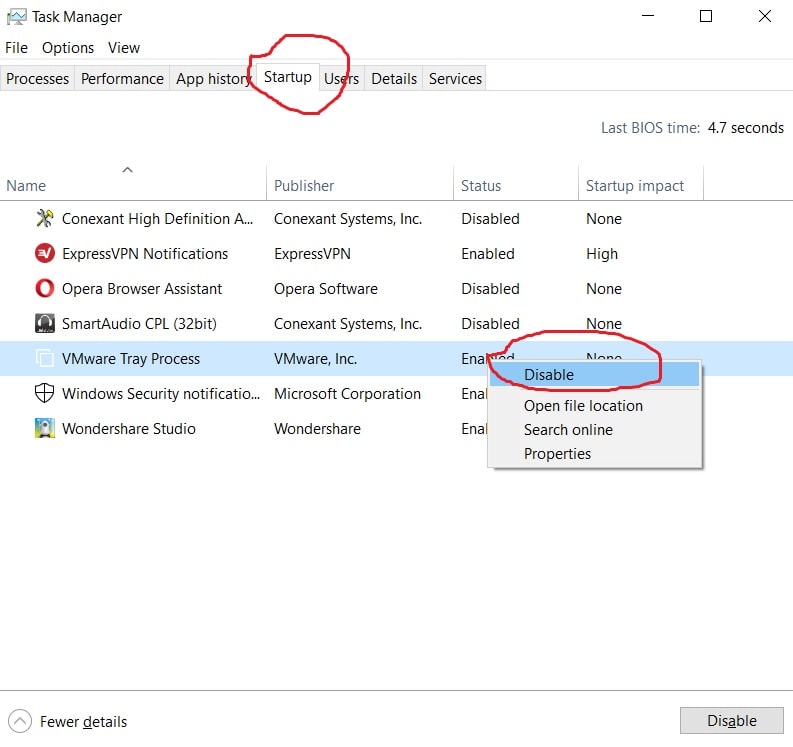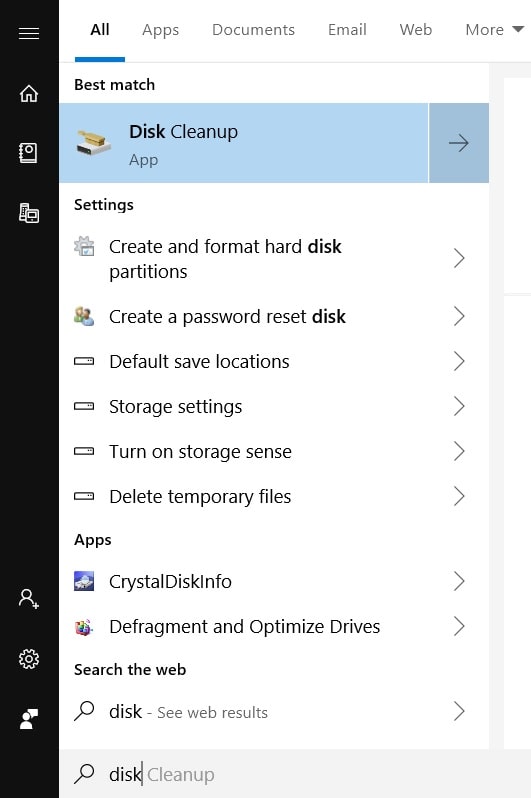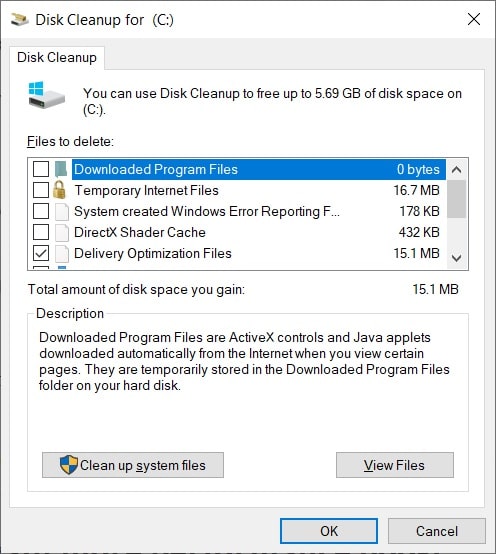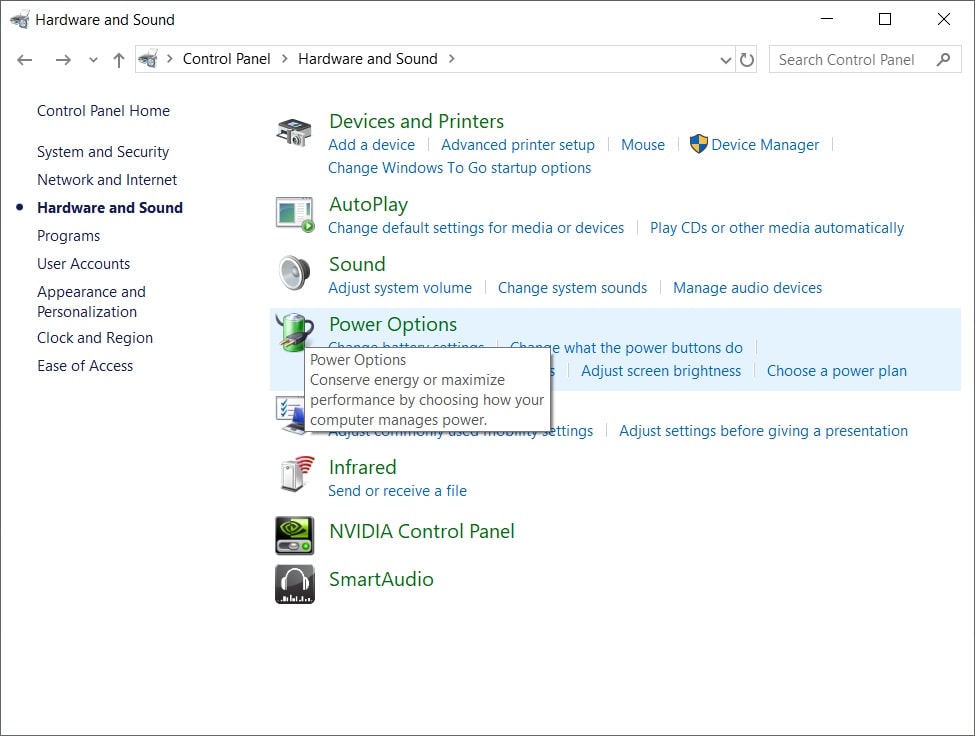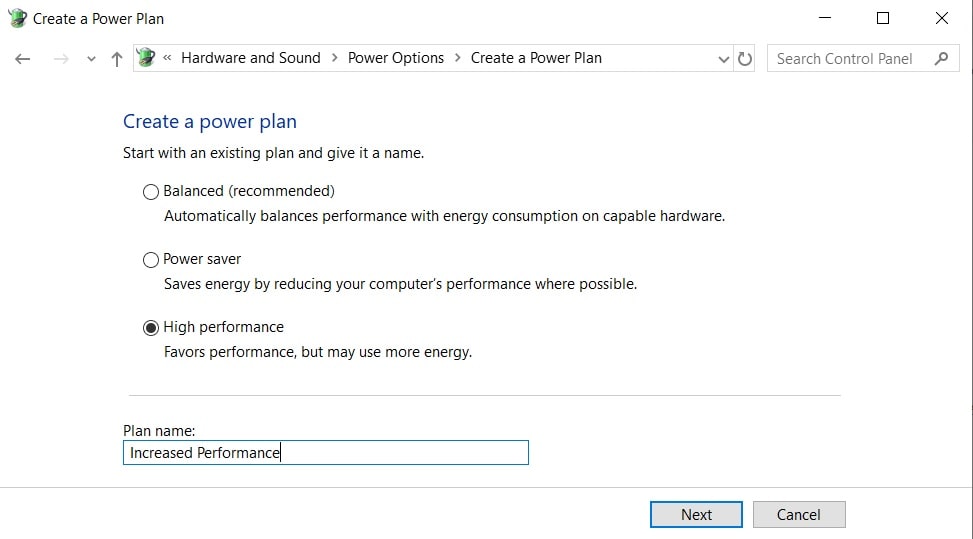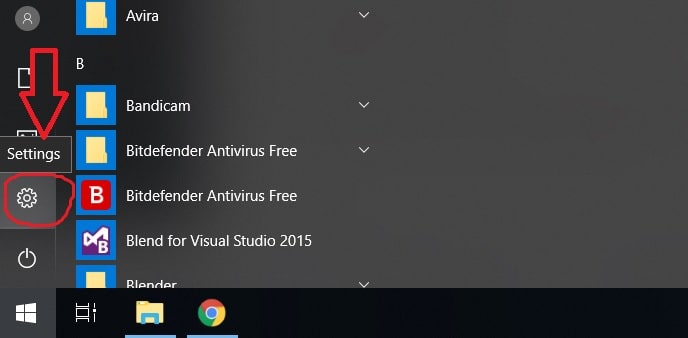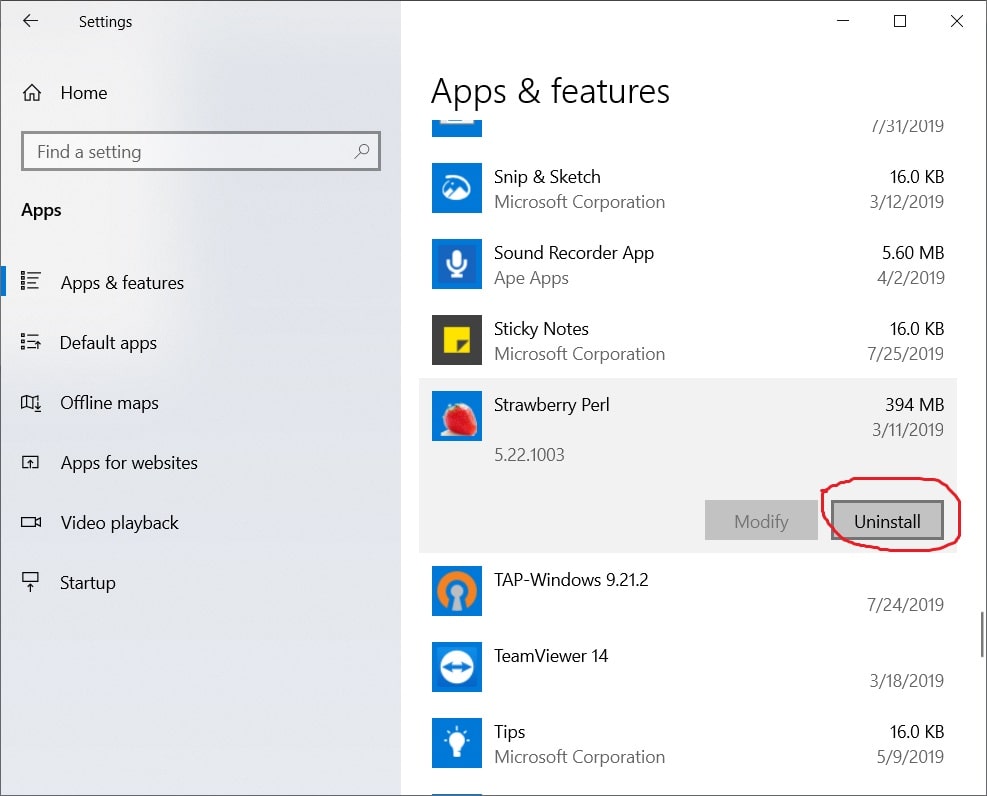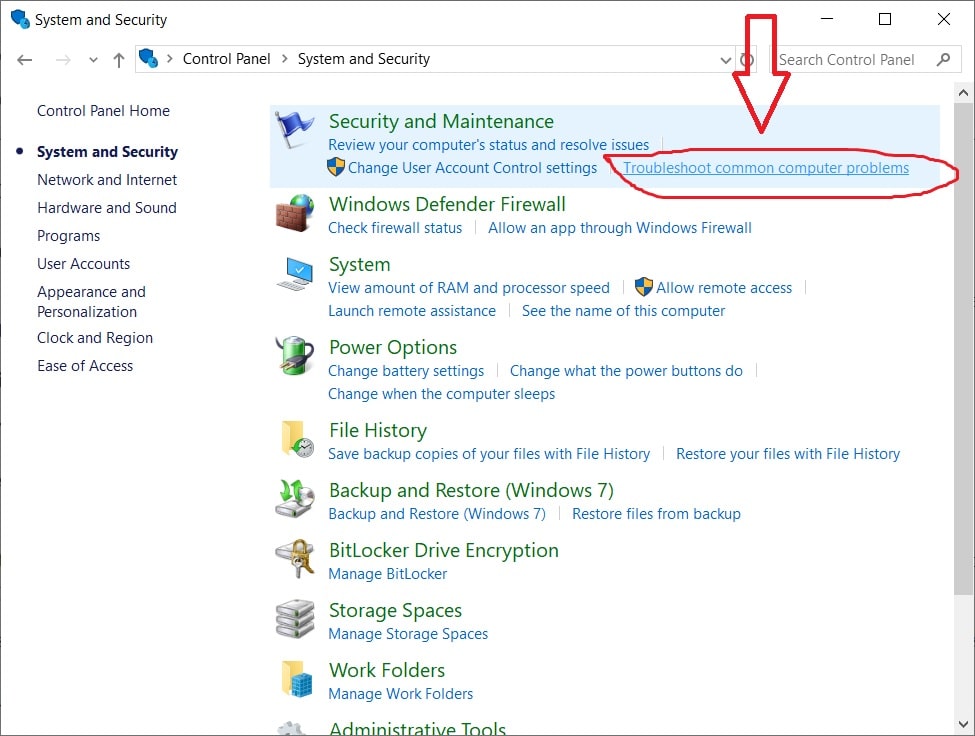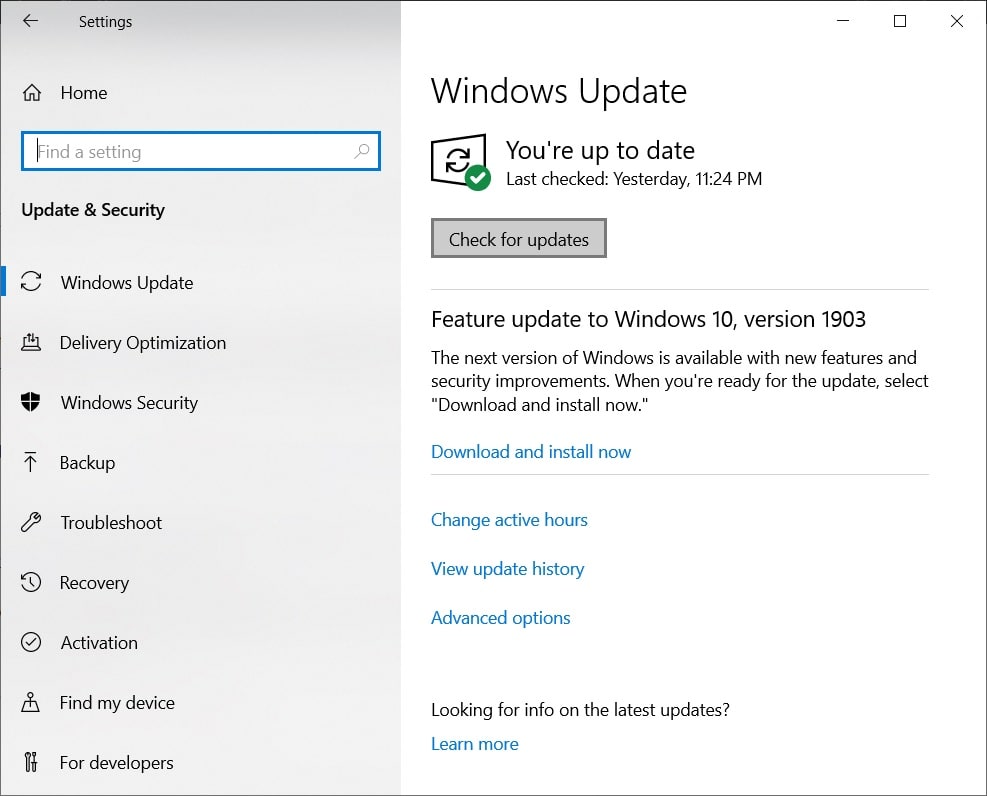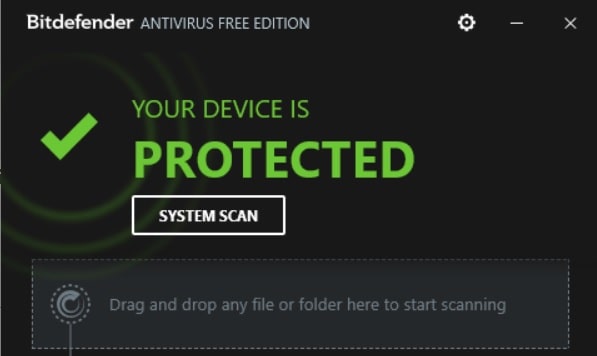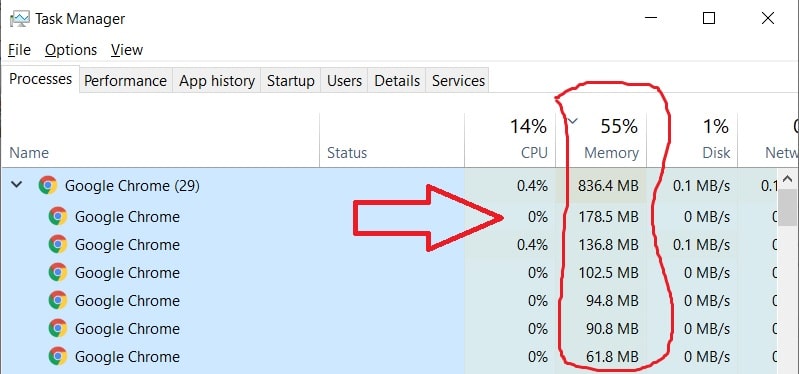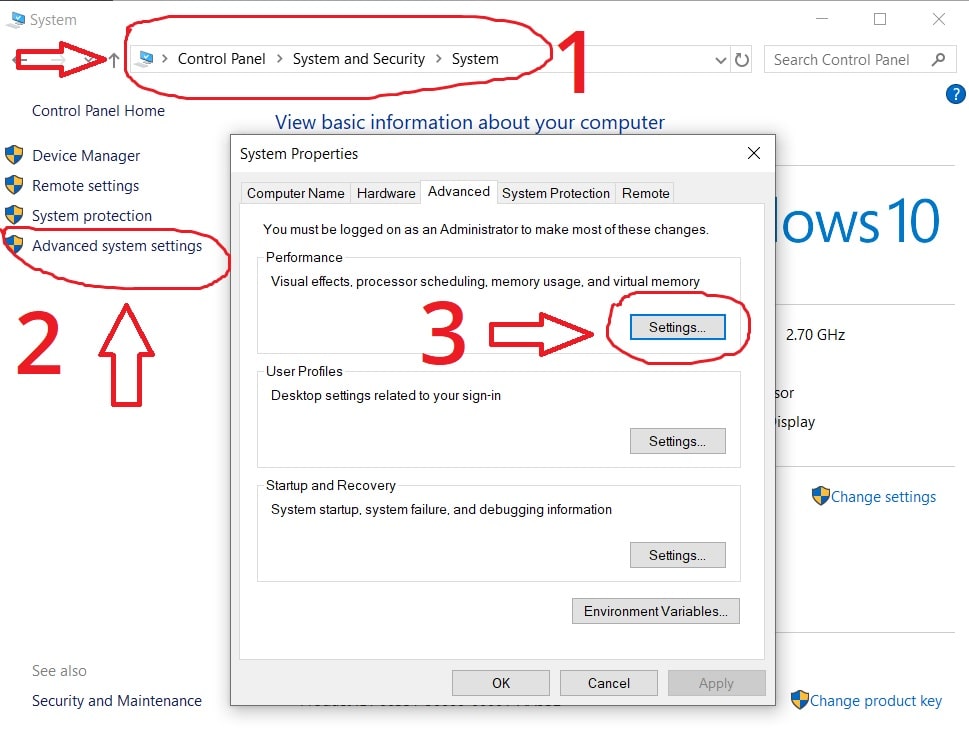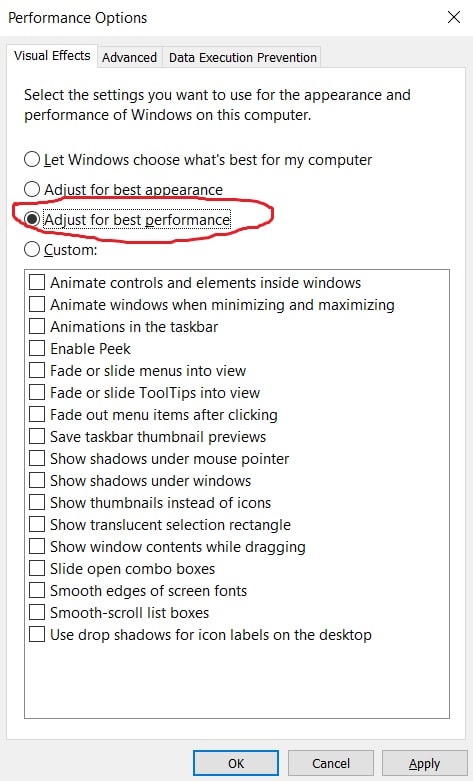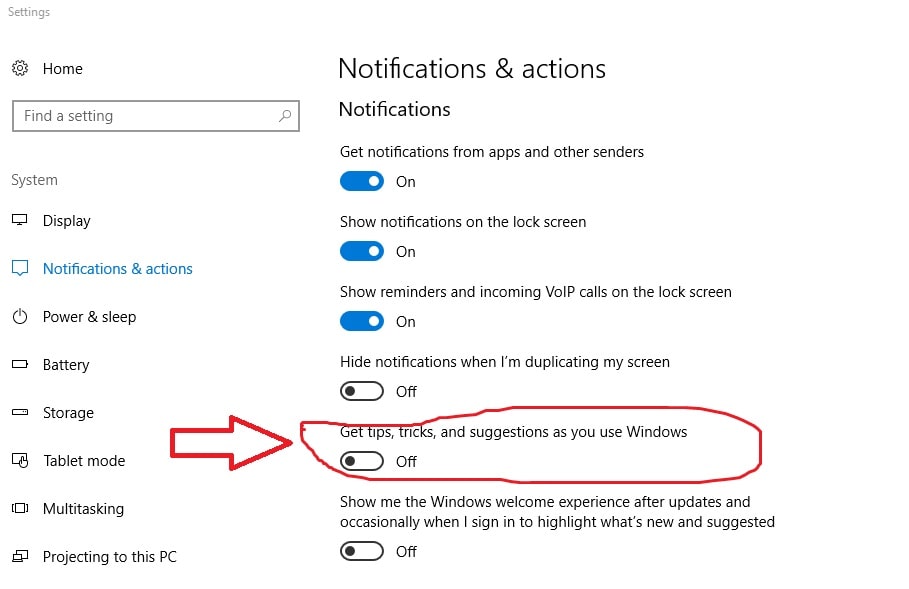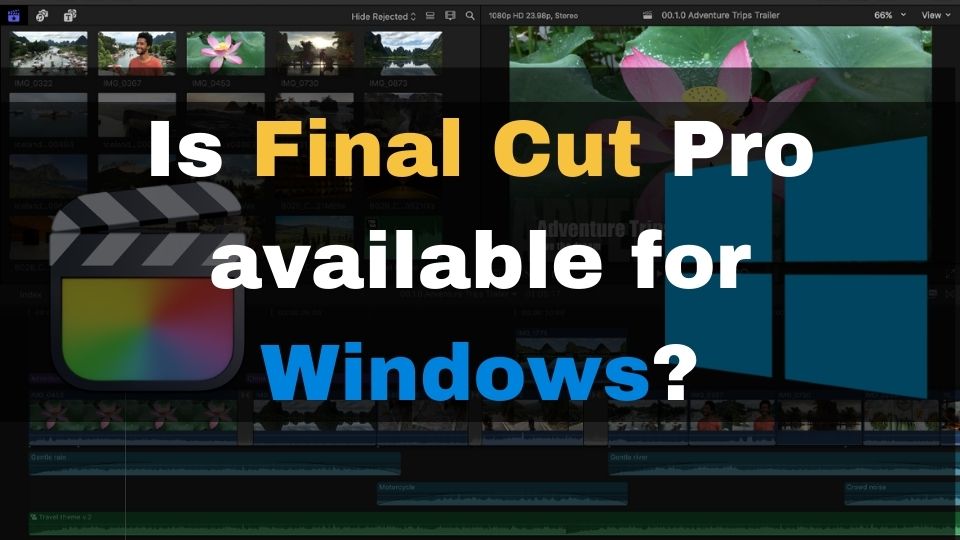New laptops are always great. They look nice, they work well, and, most importantly, they work fast.
From the very beginning, your new laptop would start up quickly and have a great performance and speed as you surf the Internet.
Over time, however, you’ve noticed that your Windows 10 laptop speed isn’t what it used to be. It doesn’t start up as fast as before and seems to have more lag while you use it normally.
Fortunately, there are a number of ways to speed up a Windows 10 laptop, most of which are free of cost and easy to use.
So before you take your laptop to Best Buy or spend money on a new one, here are 10 great ways to speed up your Windows 10 laptop:
- Disable Startup Applications
- Clean Up Your C Drive
- Adjust your laptop’s Power Settings
- Remove redundant software that you don’t use
- Troubleshoot slow performance issues
- Check for Windows Updates regularly
- Test your laptop for viruses
- Consider Upgrading your laptop’s hardware
- Disable Visual Effects for faster UI response time
- Disable Windows Tips & Tricks notifications
Now, after you’ve seen the list of possible optimization actions, let’s discuss each step in more detail. Here is what you can do:
1. Disable Startup Applications and boost your laptop start up time
One factor that significantly affects a Windows 10 laptop’s startup speed are startup applications, which are applications that are configured to launch themselves the moment you turn on your laptop. This is meant to let the user access these apps more quickly, but they also tend to increase the time it takes for a laptop to startup.
If you want to increase the startup speed of your Windows 10 laptop, you can disable any startup applications that you don’t use frequently.
To do this, just right-click on the task bar at the bottom of your screen and go to your “Task Manager”.
Then, click on the “More Details” option in the bottom left-hand corner, click on the “Startup” tab, and disable apps that you don’t normally need to access right away.
2. Clean Up Your C Drive to increase overall performance
The startup and performance speed of your laptop can also be negatively affected by “junk” files, such as temporary files and old installer programs, stored on your internal storage devices. It is even worse in case of your system (the place where Windows is installed) partition is full of garbage.
Not only will getting rid of these files improve the startup speed and performance of your Windows 10 laptop, it will also free up memory space on your hard drive or the SSD.
What’s not to love about that? To clean your C Drive, just search for “Disk Cleanup” in Windows’ Start Menu and open it.
Then, select the specific type of files on your internal storage that you want to clean up, including Temporary
Internet Files, Recycle Bin, Temporary Files, Temporary Installation Files, and Previous Windows
Installations.
After you’ve selected the areas you want to free up space for, click the button that reads “Clean Up System Files”. After this cleanup is complete, you’ll likely notice that your laptop speed has been improved.
3. Change Your Power Settings to gain more performance boost
Other things that could be affecting your Windows 10 laptop’s startup speed are your power settings. Many Windows 10 powered devices are set to the “Power Saver” option in their Startup Settings by default because this setting makes your battery last much longer. While this setting does lengthen battery life, it also slows down the performance of the computer.
If you want to improve your Windows 10 laptop speed, change this setting from “Power Saver” to “High Performance”. To do this, just go to your Control Panel and click on “Hardware and Sound”.
Then, click on “Power Options” and create a plan type “High Performance”. You can choose to name a plan as you wish.
Doing this should greatly improve your Windows 10 laptop’s startup speed.
4. Remove Unnecessary Software and Apps for more performance
Similar to the trouble of having junk files in your C drive, having a plethora of unnecessary software and unneeded apps can bog down your system and affect your Windows 10 laptop speed.
Some of these apps, like Solitaire, were installed onto your laptop by the developers, but have probably never been used by you.
Other apps and software were probably things that you used in the past but just don’t need any longer, or you may have accidentally picked them up when you were installing something else.
Another way to speed up Windows 10 laptops is to uninstall these unnecessary programs that take up hard drive memory and slow
down your laptop’s performance.
To uninstall software or apps, open the Windows Start Menu via the task bar, click the Settings Gear located directly above the Power button, and click on the “Apps” section.
Once in this section, uninstall the apps that you don’t use anymore, or never needed to begin with, by clicking on the app and selecting the
“uninstall” button in the bottom right-hand corner.
5. Troubleshoot slow performance issues
The troubleshooter program built into your computer can be another great way to speed up Windows 10 laptop.
Whether its hardware issues or trouble connecting to the Internet, the Windows troubleshooter is specifically designed to identify any problems that your computer might be having.
To run the Windows troubleshooter, open your Control Panel and select “System and Security”.
Then, select “Troubleshoot Common Computer Problems” under “Security and Maintenance”.
If the Troubleshooter gives you the option to troubleshoot as an administrator, make sure to select that option as it will help the system do its work.
Not only will the Troubleshooter look for any issues that may be affecting your laptop speed, it will also identify files and software that you don’t normally use but are taking up space and bogging down your computer.
If the troubleshooter identifies any issues related to your Windows 10 laptop speed, it will walk you through how to fix the issues.
6. Check for Updates that might improve overall laptop efficiency
Although Windows 10 laptops often update automatically, they also have a tendency to not implement certain software updates until they’re are told to through a manual update check. If your laptop is not up to date, this could cause your startup and performance speed to significantly decrease.
If you want to improve your Windows 10 laptop speed, make sure to consistently check for updates in by going to your System Settings and clicking on “Update and Security”. You can access the System Settings in a same way, as you accessed them in tip #4 of this article.
Once there, click the button that reads “Check for Updates”. Once you click that button, the system will manually search through any recent updates that have been put out by Windows and identify anything that your laptop might be missing.
If your computer needs more updates, it will immediately start the process of downloading and installing them. Once your computer is completely up-to-date, you’ll find that your Windows 10 laptop speed will be much improved.
To prevent your computer from falling behind, it’s good to do these manual checks at least once a week.
7. Check for Viruses that might bring your speed down
If you’re having trouble with your Windows 10 laptop speed and you can’t find any reason for it in your storage device, you might want to make sure that you don’t have any viruses.
Among the many other ways a virus can be detrimental to your laptop, they can also cause the startup speed and performance of your laptop to significantly decrease.
There are a number of programs out there that you can download for free or purchase cheap which can detect and destroy any viruses affecting your computer.
Some of the top suggested antivirus programs are Bitdefender, Kaspersky, and ESET Internet Security.
Avast Antivirus is another good program which can be acquired for free for basic antivirus protection or can be purchased for a more comprehensive program.
8. Update and Upgrade to make your laptop work faster
Another way to speed up your laptop is to purchase and install additional memory unit.
Along with that, you might also want to replace your storage device to a new one. However this only makes sense if your current internal storage is a hard drive or the HDD. In this case you can upgrade it to a SSD, to make your Windows boot significantly faster.
In case you already have the SSD storage installed, and your Windows 10 resides on that device, you won’t benefit from upgrading your internal storage.
However, the system affecting your Windows 10 laptop speed could be your memory storage or a RAM.
Whenever 70% or more of the RAM on your computer has been used up, you’d experience your laptop’s performance to drop significantly.
First action to apply in this case, would be to try and unload some of the running applications. Simply check which apps are using most of your RAM memory, via the Task Manager. You can see the percentage of memory usage for every running application here.
See, if you can close some of the active programs, to reduce the memory consumption.
In many cases, you may want to check if you are using a Chrome browser, and check how many tabs you have currently opened. Google Chrome is known for it’s high memory consumption. Try closing some of the opened tabs, and see if the memory gets freed.
For those of you, who own a laptop with 4GB of RAM, you may want to consider upgrading, by adding another RAM unit of 4GB making it total to 8GB. Kindly check your laptop’s manual, or refer to a manufacturer’s web site.
9. Disable Special Effects to improve UI response time
The Windows 10 system has a lot of really nice special effects, such as animations and visual effects, that don’t really do anything other than provide pleasant aesthetics… and slow down your computer.
If you’re aiming to improve your Windows 10 laptop speed, disabling these effects is a great way to do that.
To do this, go to your Advanced System Settings via Control panel and click on “System Properties”.
Then, go to your Performance options and click on “Visual Effects. Once there, click the “adjust for best performance” option to disable the special effect and speed up your laptop.
10. Disable Windows Tips to gain a little bit more performance
Another aspect of Windows 10 that affects your laptop speed is the “Tips and Tricks” app. Although this is supposed to be helpful to the user, it also slows down Windows 10 laptop speed.
The Tips and Tricks system operates by consistently running scans on your computer to judge how it can help improve your performance, which can actually decrease computer performance by bogging it down.
Disabling these tips is a good way to speed up Windows 10 laptops.
To do this, go to the general System Setting and select “Notifications and Actions”. Then, scroll down to the Notifications section and turn off “Get Tips, Tricks, and Suggestions As You Use Windows”. (Note: Some Windows 10 versions don’t have this option, so just skip this step in this case)
Bottom Line
I have listed the most actionable tips to help you boost your laptops performance with Windows 10 operating system. These manual steps are really effective, but may not be easy to implement for every user.
In case you think you could use some help, consider getting the optimization utilities like CCleaner (which helps you remove unnecessary files, and broken registry records with a click of a button), or a performance optimizer from Avira Optimization Suite.
I hope this information comes in handy for your everyday laptop usage, and makes your experience as smooth as possible.
Feel free to comment below, and tell me your thoughts about your Windows 10 optimization progress and other related stuff.