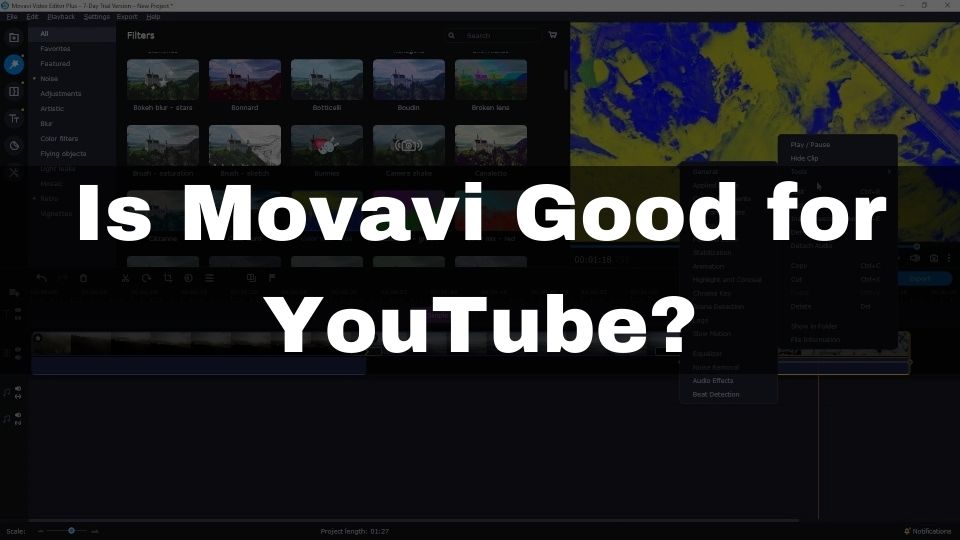If you want to record your screen and web camera at the same time, you are going to need software that allows recording multiple sources. Most of such programs also allow you to record your microphone, therefore making it possible to create nice explainer videos with your face, voice, and screencast.
Besides being able to record a screen and a webcam simultaneously, you might want to edit the final result, cut out some parts that you don’t need, add background music, and insert a few effects and transitions to make the recording look stunning.
If you’re using Windows, there are a plethora of screen recording apps with webcam recording capabilities. Free and paid screen recorders are available on this OS. But, even if you’re using Mac or Linux, you’d still be able to choose from a couple of different programs.
In this article, I am going to explain how to record a screen and a webcam with Bandicam and Filmora 11. This will get you covered if you’re on Windows, or Mac (Filmora only). For Linux, you can use the OBS Studio or Kazam which are also touched on in this post.
How to record screen and webcam with Bandicam?
The easiest method of recording a screen and a webcam simultaneously is to use Bandicam. This app is specialized in screen and web camera recording, but, is only available for Windows.
It is fairly easy to use Bandicam to record your face and put it as an overlay on your screen capture.
You will just need to launch Bandicam, add webcam overlay via the “Webcam Overlay” button, select the desired screen area, and then, press the “Record” button to start recording.
One thing to note, is, that even though Bandicam is free, you will have to deal with a watermark that’s being added to every video file it stores. To remove a watermark – you will need to get a paid version, which is, luckily quite cheap ($39.95).
How to add a webcam overlay in Bandicam?
On the screenshot below you can see how you can add a webcam to your Bandicam screen recording session. You’re going to need to add an overlay and choose its position. There are also other settings available.
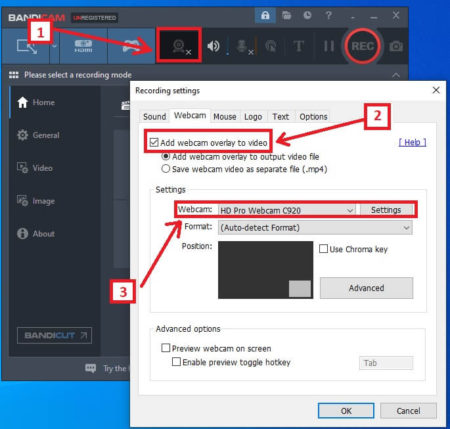
Bandicam. Add webcam overlay before recording.
Here are the steps for adding a webcam overlay, according to a screenshot:
- Click the “webcam” icon in the top bar
- Inside the popup that gets opened, enable the “Add webcam overlay to video” checkbox
- Choose the desired webcam from the list below (in case your computer has more than 1 webcam installed)
How to start screen recording in Bandicam?
On the screenshot below, you can see how to choose the recording area and trigger screen recording with the webcam footage recorded simultaneously.
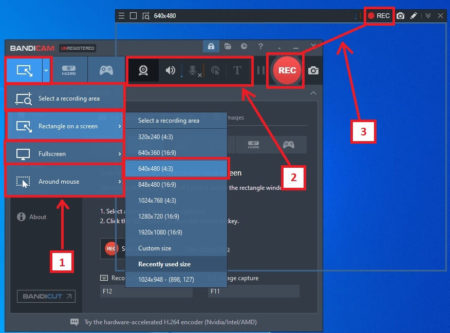
Bandicam. Choose the screen recording area and start recording it with the webcam at the same time.
Here are the steps to start screen recording with the webcam already included:
- Click on the arrow button on the right of the “Choose screen recording mode” button (top left)
- Select the recording area (full-screen, around the mouse, custom area defined with the mouse, or one of the most popular resolutions from the list)
- Click either the “Big red” recording button in the main window or a small “REC” button in the recording area window to start recording
- When you are done, just press the “Stop” button in any of Bandicam windows
- Your recording will be available in the Bandicam videos folder (usually found under C:\Users\<your-user-name>\Documents\Bandicam)
How to record a screen and webcam with Filmora?
Filmora does not only allow creating professionally-looking videos with all modern effects and transitions you can think of. It does also include a screen, webcam, and microphone recorder. With this built-in tool, you can easily record your face and a screen simultaneously, as well as create a voiceover.
Even though Filmora is quite a sophisticated video editor, it is fairly easy to start using its screen recorder. All you need is just to create a new project and record media.
On the screenshot below you can see how to access the screen and webcam recorder via Filmora’s file menu.
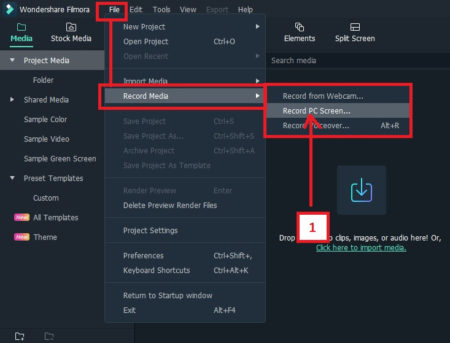
Filmora 11. Access the screen recorder.
Click File->Record Media->Record PC Screen. You will have a new widget opened. You can see it below.
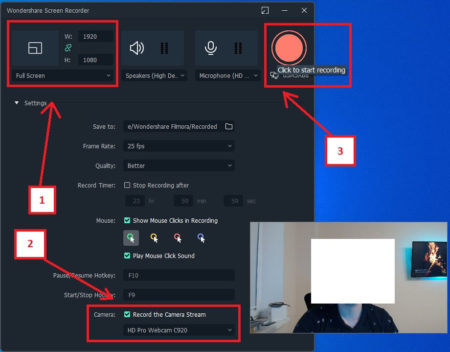
Filmora 11. Select the recording area and add a webcam.
Here are the steps to record a screen and a webcam simultaneously in Filmora:
- Choose the recording area (full-screen, a fraction of the screen, a specific window to capture)
- Enable the “Record the Camera Stream” checkbox (a widget with your webcam will appear instantly)
- Start the recording
After you’ve started the recording, you can click the stop button upon finishing. The resulting screen and webcam recording will get imported into a video project where you can edit it.
How to record screen and webcam with OBS Studio?
This software is much more complex to use but it is one of not so many screen recorders with a webcam available for Linux. If you are a more advanced user and wish to use OBS Studio to record a screen with a webcam, you’ll be able to do this after some time spent learning how to use this program.
Basically, you will need to add two different sources:
- one for your desktop window (or the whole screen)
- and another one – for your web camera overlay
Because it is not as straightforward as other screen capture software, OBS Studio is your choice only if you don’t mind spending extra time learning how to use it. It is also worth using if you’re on Linux and don’t have that many screen recorders compared to those available for Windows.
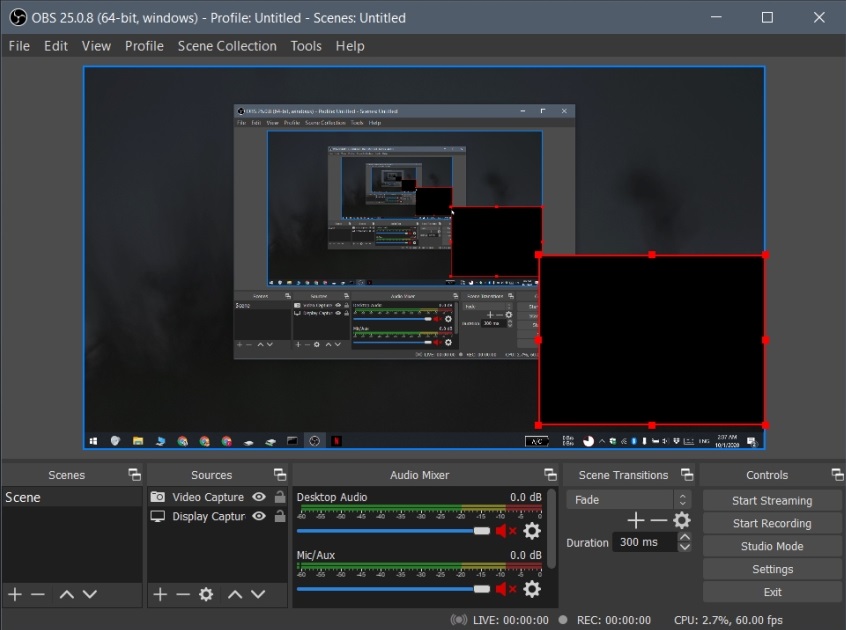
Record screen and webcam with OBS Studio.
What are the best screen and webcam recorders for PC and Mac?
If you wish to use simple offline software to capture your screen and webcam simultaneously – Bandicam will be your go-to option. It is fast, easy to use, and very cheap. However, it is only available for Windows.
If you’re a Mac user – you can definitely be just fine using a QuickTime Player that allows recording a screen, web camera, and a microphone. You can later edit the recording in iMovie. It has most of the editing features you will need, though it is not as advanced as Filmora 11, for example.
If you’re on Linux, you’d be fine with OBS Studio which is geared towards advanced users due to its complexity, or, you can opt to use Kazam which works basically the same as Bandicam but it allows a completely free usage with no watermark.
In case you prefer to perform a lot of editing and need some stunning effects, transitions, overlays, or color correction, as well as some voice and music editing, you’d best choose Filmora 11 as it offers not just screen recording with a webcam, but also a lot of room for your video creativity. It works for both Windows and Mac.
You can also use other programs to record a screen and a webcam simultaneously. Among those are:
- QuickTime Player (available on any Mac device and allows you to record your screen, webcam, and microphone at the same time)
- Bandicam (Windows only, the free version has a watermark)
- Screencast-O-Matic (online screen recorder that can record webcam on Windows and Mac via browser)
- ScreenApp.io (online screen and webcam recording for Windows and Mac, using a web browser)
- OBS Studio (open-source software with multiple features, can work on Windows, Mac, and Linux)
- Filmora 11 (screen recorder and video editor 2-in-1, for Windows and mac)
- Camtasia (screen recorder and video editing software, for Windows and mac)
- Kazam (simple and powerful screen and webcam recorder for Linux)
How do you record a game and face at the same time?
You can use any screen recorder to record your game and face at the same time. Just select a recording area that will include both your screen and the webcam, while the game you are playing is already running. Any software like Filmora 11, Bandicam, or OBS Studio will allow you to record the gameplay video.
If you are on Windows and have an Nvidia Geforce graphics card, you can also use ShadowPlay from Geforce Experience, to record your gameplay video and a webcam with your face.
How do you edit a screen recording?
Once you have your recorded video, you can start editing it. This includes basic tasks like trimming or cutting the unwanted parts, adding music or text overlay, as well as more advanced techniques like animations, blur, or color correction.
If you’re using a screen recording software like Bandicam, Filmora, or OBS Studio, then you won’t be able to edit your video.
To be able to edit your screen and webcam recording you are going to need a screen recorder with a video editor.
The best options of screen recorders with a video editor included are the following:
Any of mentioned programs will allow you to start video editing right after you’ve finished recording your screen and camera. Besides those, you can use other video editing software that supports the file format of your screen+webcam recording. Anything like Adobe Premiere Pro, VEGAS Pro, or DaVinci Resolve will get the job done.
How to record the screen and webcam at the same time online?
There are a few online tools that allow you to record your screen and webcam at the same time.
Screencast-O-Matic is one of them, it’s an easy-to-use browser recorder with options to add text or voiceover, as well as webcam overlay.
Another popular online tool for simultaneous screen recording and webcam capture is ScreenApp.io. It offers a simple and clean user interface, with the ability to record screen and webcam video for Windows or Mac.
Both of mentioned online tools allow you to record for a certain amount of time (15 minutes for Screencast-O-Matic and 30 minutes for ScreenApp.io), after which the video will be automatically uploaded to their servers.
Another online option is Loom, which is a Chrome extension that records your screen and webcam at the same time. It’s a great tool for making quick screencasts or recording video calls, but it doesn’t have any editing options.
How do I record my face and screen at the same time on Windows 10 for free?
There are a few free screen recording software that allows you to record your face and screen at the same time.
They will let you record videos with limited length, but it’s usually enough for most users.
The biggest downside of most of the free screen and webcam recorders for Windows 10 is that they are adding a watermark that will be visible when playing the recording.
The best free Windows 10 screen and webcam recording software are:
- Bandicam (can be used for free but will add a watermark)
- Camtasia (free usage is allowed, but, a watermark is added during rendering)
- CamStudio (free and open-source, without a watermark, but, I was not able to find out how to record a webcam)
- OBS Studio (an open-source and cross-platform program that can record a screen and camera from multiple sources)
- Debut Video Capture and Screen Recorder Software (allows you to record your screen and webcam simultaneously for free and without a watermark, but, for uncommercial use only)
Conclusion
There are many screen recorders out there, but not all of them allow you to record your screen and webcam simultaneously. Some of such programs are easy to use and need to be purchased, others are hard to grasp but free. The choice is always up to you.
The best options for recording screen and webcam at the same time on Windows or Mac that also allow you to do complex video editing are Camtasia and Filmora X.
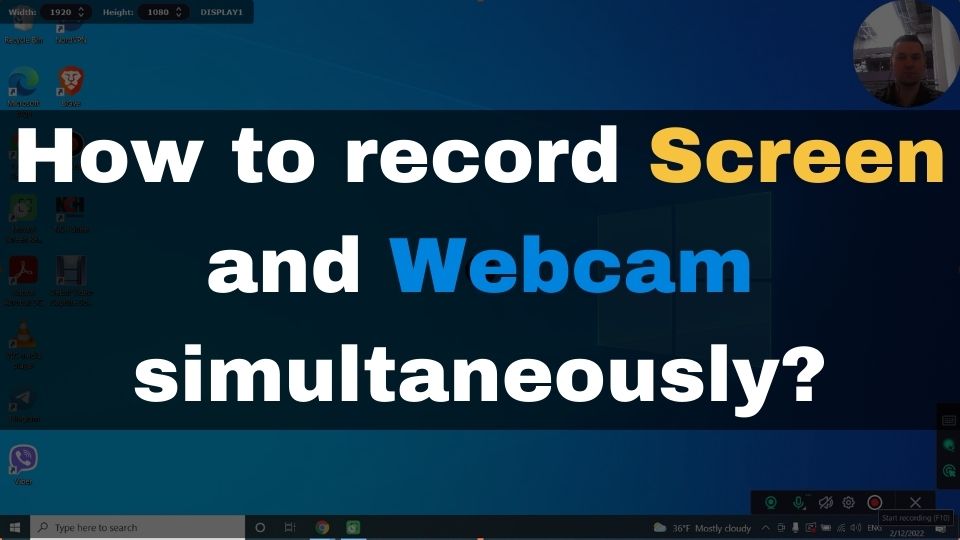
![Best Screen Recorders for Windows. Top 10 [March 2022] Best Screen Recorders for Windows. Top 10 [March 2022]](https://softommando.com/wp-content/uploads/2022/03/best_screen_recorders_for_windows-1024x576.jpg)